How To Test BlinkUp SDK-based Apps
The Recommended Process For Testing End-user Apps Before Release
Electric Imp Customers and their mobile app development partners frequently ask how they can safely test their BlinkUp™ SDK-based apps before release if they do not yet have access to finished products to activate. This guide shows you how just such app testing can be achieved with pre-production Devices Under Test (DUTs) using Electric Imp’s impCentral™ factory test environment.
Testing With Test Blessed Devices
You use impCentral’s Test Factory Device Groups to develop and test your factory firmware with real BlinkUp Fixtures and DUTs — the two types of device on which your factory firmware will run in your Connected Factory.
The factory test process delivers the full production process entirely but within a lab environment. To make use of the factory test process, you create a Test Factory Device Group within your impCentral Product and use it to develop your factory firmware. You test your factory firmware by deploying it to the Test Factory Device Group, to which you have assigned one or more BlinkUp Fixtures. These fixtures can then be used to prime DUTs for impCloud access as if they were in the real factory.
The DUTs may be units you have prepared by hand, or had manufactured for the purpose by a low-volume production partner. Alternatively, they may be devices that you have already used for application firmware testing, ie. Development Devices. Whatever the source of your DUTs, after fixture-mediated BlinkUp they will receive and run the Test Factory Device Group’s factory firmware and, if they pass the tests integrated into the firmware, be blessed.
Test blessing auto-assigns the DUT — now a Test Blessed Device — to a Pre-Production Device Group created by impCentral but not exposed as such in the UI. The Test Blessed Devices are listed in the Test Factory Device Group’s Devices list.
Note If you are working with an impCentral API-based tool, you will need to create the Pre-Production Device Group yourself and set it as your Test Factory Device Group’s target manually.
As fully blessed devices, Test Blessed Devices can be activated using your BlinkUp SDK-based app just as if they were finished products being activated in the field by an end-user. For this reason, this is we strongly recommend you make use of this method to test your own BlinkUp SDK-based apps. It follows naturally on from your factory firmware testing.
To re-use Test Blessed Devices fur further app testing, you will need to unbless them first. In impCentral, navigate to your Product and the Test Factory Device Group you are working on, then select the Test Blessed Devices sidebar icon ( ), or click on Test Blessed Devices under MANAGE from the list of Test Factory Device Groups. Now locate the target Test Blessed Devices in the list on the left and click the trashcan icon under its name:
), or click on Test Blessed Devices under MANAGE from the list of Test Factory Device Groups. Now locate the target Test Blessed Devices in the list on the left and click the trashcan icon under its name:
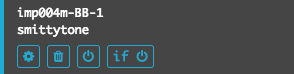
This will remove the device from your account and unbless it in the process. It can now be re-blessed, or added back to your account as a Development Device by using the Electric Imp mobile app.
- For more detailed information on testing your connected product’s code using impCentral, please see ‘How To Test The Connected Factory Process’.
Sharing Apps For External Testing
Test Blessed Devices can also be distributed to third-parties such as focus group members to help you test the app’s user experience rather than its code.
Android apps may easily be shared with testers — just provide them with a .APK file that can be installed on their devices. iOS testing is more tightly managed: you will need to submit beta builds to Apple’s iTunes Connect service via the Xcode development tool. After initial processing, the app is available immediately to testers with access to your Apple Developer account, and you can also make builds available to other testers through Apple’s TestFlight app.
Streamlined App Testing Procedure
This is a simplified procedure which does not make use of the full impCentral factory test environment, though it does require the creation of a Test Production Device Group. This process is intended for early testing of a BlinkUp app, but is not a substitute for the recommended full testing procedure described above.
The streamlined procedure is as follows:
- Deploy the latest version of your application firmware to the Test Production Device Group.
- Assign any development device to the Test Production Device Group.
- Restart the device.
- Activate the device using your BlinkUp SDK-based app.
Once the device is activated, it is a Test Production Device. As such it can only be re-activated with your BlinkUp SDK-based app, and will automatically receive application firmware updates deployed to the group.
To restore the device’s status as a development unit, view the Test Production Device Group’s list of devices in impCentral and locate the test device. Click on Delete under MANAGE. Click Delete in the panel that appears to confirm the deletion. You can now add the device back to your account using the Electric Imp app. It will appear among your unassigned devices.