The impExplorer Developer Kit Quick Start Guide
Follow these ten simple instructions to get your Electric Imp impExplorer™ Developer Kit online and ready to form the basis for your connected-product development.


Visit impcentral.electricimp.com and sign up for a free account. You’ll receive an email asking you to verify the email address you just provided. Verification will take you back to impCentral™ to complete the sign-up process and log in.


Download the Electric Imp app for your iOS or Android device then run the app, sign in with your new Electric Imp account details, and tap Configure a Device to enter your WiFi network access credentials. Tap Next until you reach the BlinkUp screen.


Fit the imp001 card into the impExplorer Developer Kit’s SD slot.


Connect the Mini USB cable’s large end to a power source, such as a mains adapter or a computer’s USB port. The latter is used for power only, not data.


Connect the Mini USB cable’s small end to the breakout board. The imp001’s LED will now begin flashing orange, or red if it has been used before.


In the Electric Imp app, tap Start BlinkUp. Make sure you do this while the imp’s LED is flashing. Now place the phone face down on top of the impExplorer Developer Kit. After three seconds, the BlinkUp™ process will begin to configure the device. Your phone or tablet will signal when BlinkUp it’s complete.

WARNING BlinkUp involves bright flashing lights. If you are sensitive to strobing lights, look away while the BlinkUp process takes place. The BlinkUp process takes 15 seconds.

The imp001’s LED will now go solid green to show it has been successfully configured. It will then flash red and orange as it connects to your network and to the Electric Imp impCloud™. When it has successfully connected it flashes green:

If you’re not seeing the flashing green LED pattern, please take a look at our BlinkUp Troubleshooting Guide for help getting the impExplorer Developer Kit connected. Your WiFi network needs to operate in the 2.4GHz band to 802.11n standard. It should be configured to WEP, WPA and WPA 2 Personal security, but not WPA 2 Enterprise. WiFi login through a web page is not supported.

In impCentral, click the ![]() icon in the top bar and then select My Development Devices. You will now see your new impExplorer Developer Kit listed. It is initially listed by its unique device ID:
icon in the top bar and then select My Development Devices. You will now see your new impExplorer Developer Kit listed. It is initially listed by its unique device ID:


You’re now ready to write your first Squirrel program to run on the impExplorer Developer Kit. Click on the Account menu in the navigation bar (under your account name) and then click Create New Product. In the Create Product panel, enter a name for your first Product and the name of its first Development Device Group, which you’ll used to develop and test code.

The impCentral code editor will open up. Now click Assign devices at the bottom of the three code editor areas:
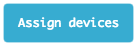
Assign your impExplorer Developer Kit to the new Device Group: check the box alongside the impExplorer Developer Kit then click Assign:
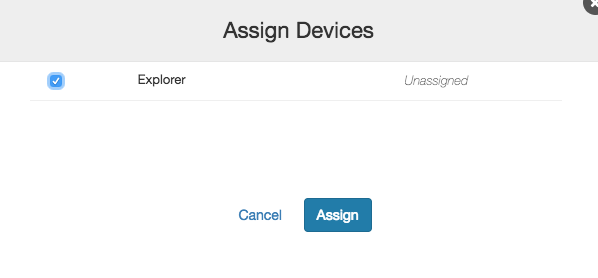

Now enter the following lines in the code editor’s Device Code pane:
server.log("Your new impExplorer Developer Kit says hello!");
Now click the triangle next to the Build button and select Build and Force Restart to stage the code and then restart your device so that it grabs the new code . You’ll see the following line appear in the log pane to the right of the device list:
[Device] Your new impExplorer Developer Kit says hello!
Congratulations — you’ve just written and run your first Electric Imp application.
What Next?
You’re now ready to begin developing your imp-enabled connected product. We have a Getting Started tutorial to introduce you to the platform’s key features. We recommend you go through this now.
If you prefer to leap straight in, we have reference libraries for the imp API and Squirrel, the easy, C-like language you use to program your product. We also have a full Squirrel Programming Guide to bring you quickly up to speed.
The Electric Imp Dev Center is also home to plenty of sample code and programming examples and ready-to-use code libraries to help you integrate popular web services and hardware components into your project.
And you can always seek help from Electric Imp’s team and its community of users at the Developer Forum.